始めてののMacBook開封、初期設定でしたが、
初心者の私でも簡単に出来ました。
メッセージ通りにするだけで完了しました😄
画像に合わせて説明していますので参考にしてください。
(今回、実際に私が行った設定を説明しています。一部画像なしです。)
まずは、電源ON(画面を開くと勝手に電源が入ります)
そして・・
世界各国の言葉で、次々と「こんにちは」と画面にメッセージが映し出されます。
何とも可愛い😀しばらく見ていられる幸せな時間でした。
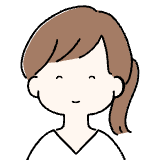
では、画像を入れながら、やっていきます。
まずは、言語↓
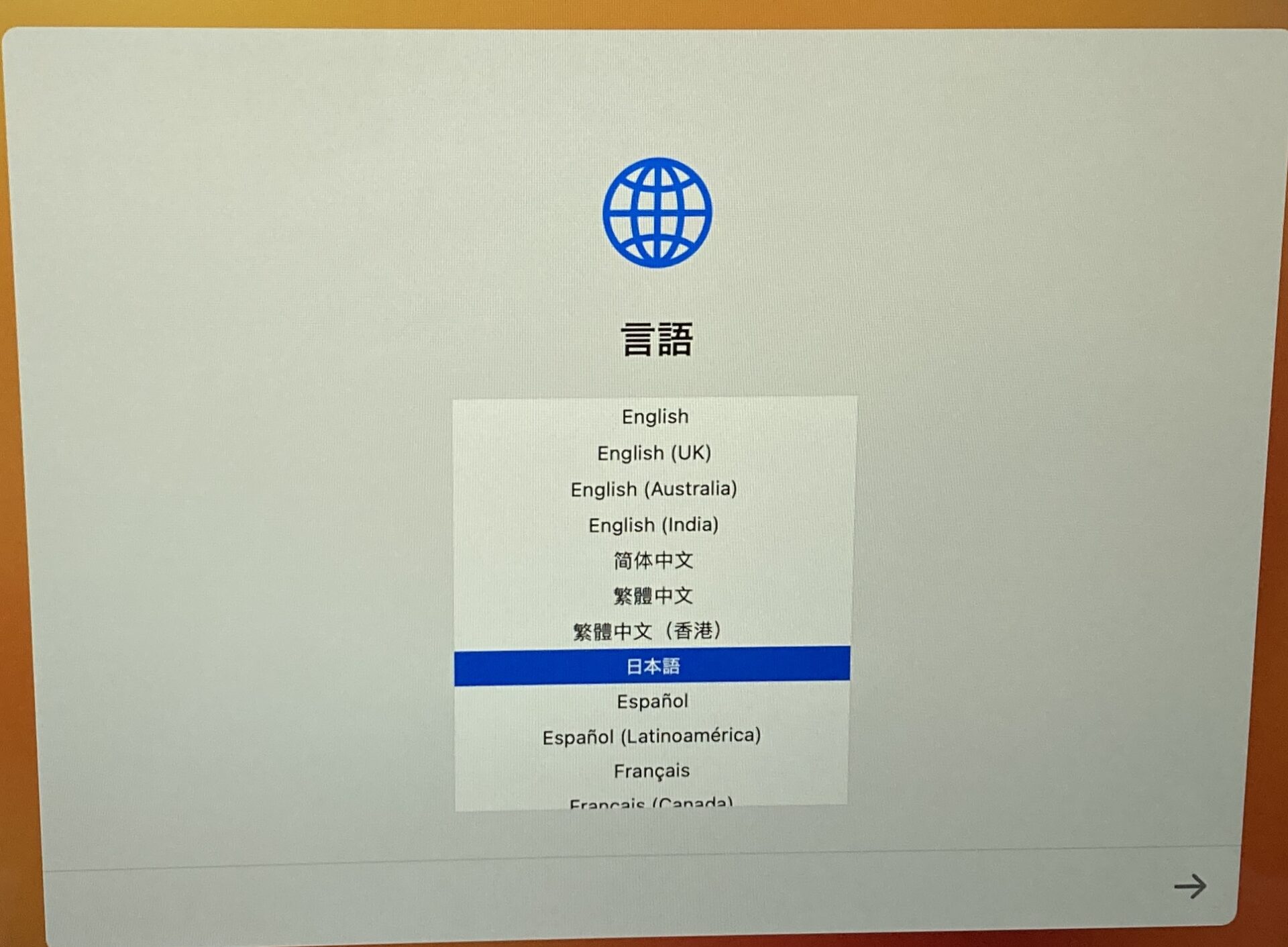
日本語を選択して進む
次は、国または地域を選択↓
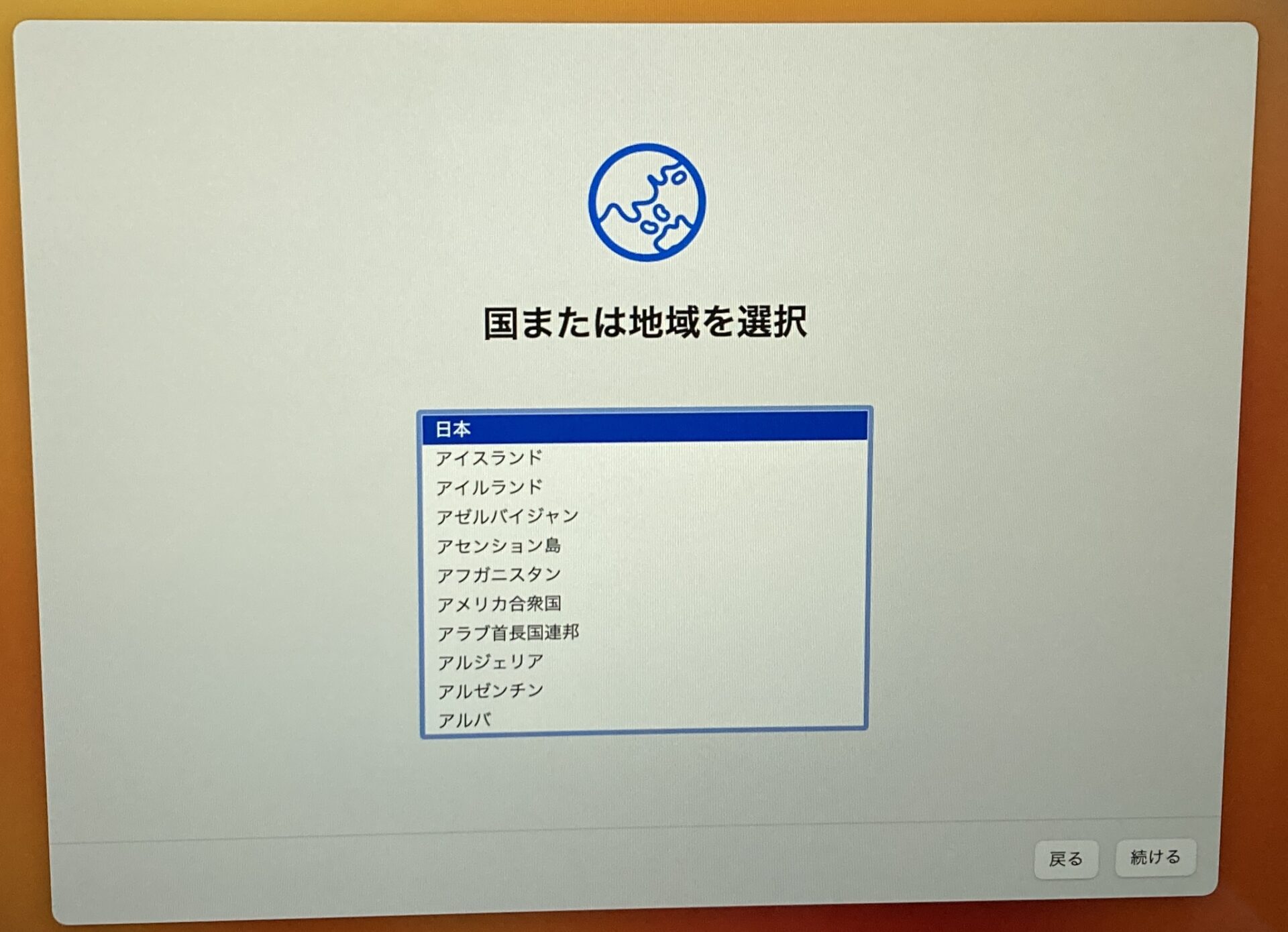
日本を選択して続けるを押して進む
文字入力および音声入力の言語↓
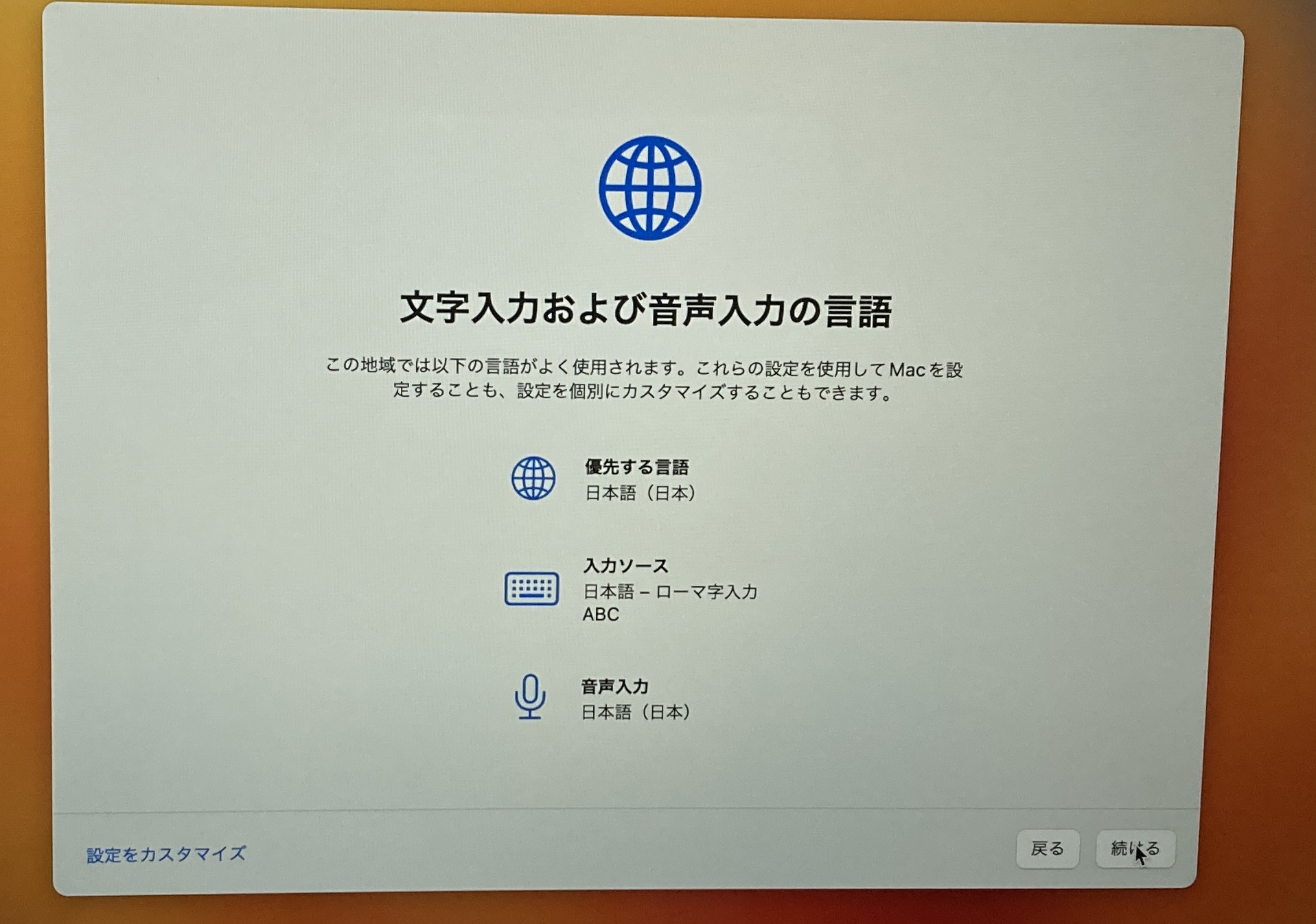
続けるを押して進む
アクセシビリティ↓
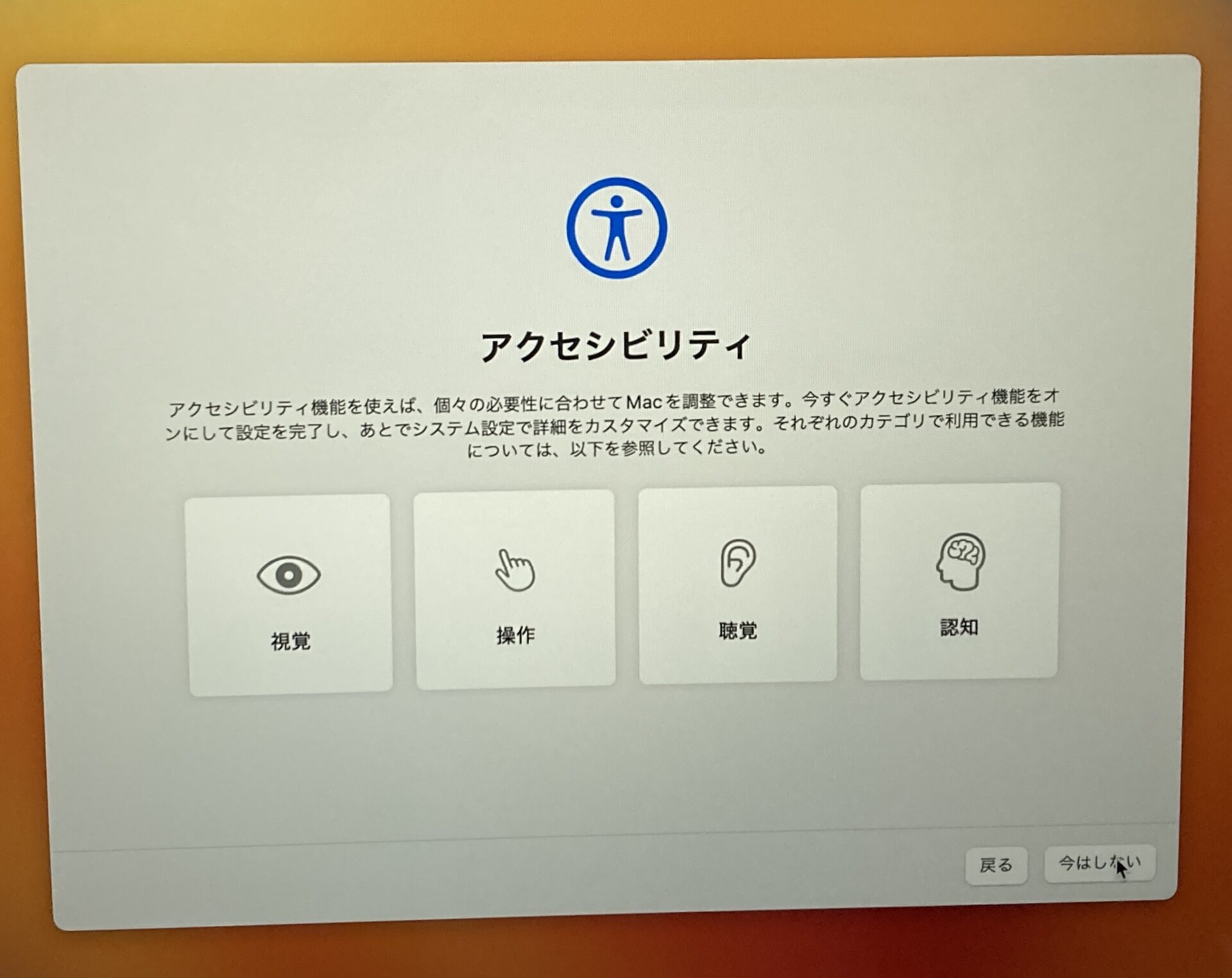
今はしないを押して進む
(後で設定できるので、今はしないを選択して次にすすみました。)
WiFiネットワークを選択の画面が出るので
自宅のWi-Fiを選んでパスワードを入力する
入力が終わったら続けるを押して進む
データとプライバシー↓
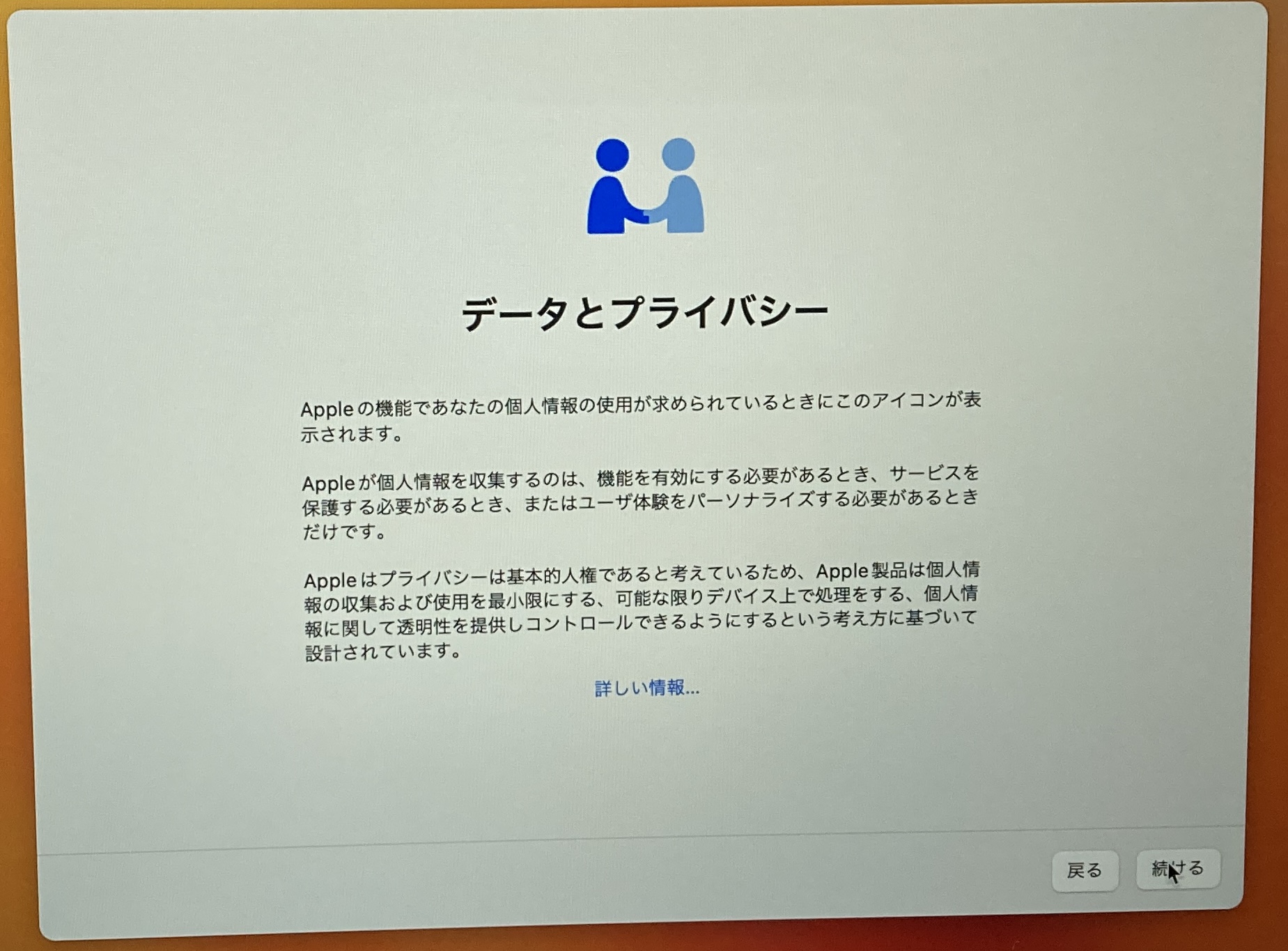
続けるを押して進む
(後で、目を通しておきましょう)
移行アシスタント↓
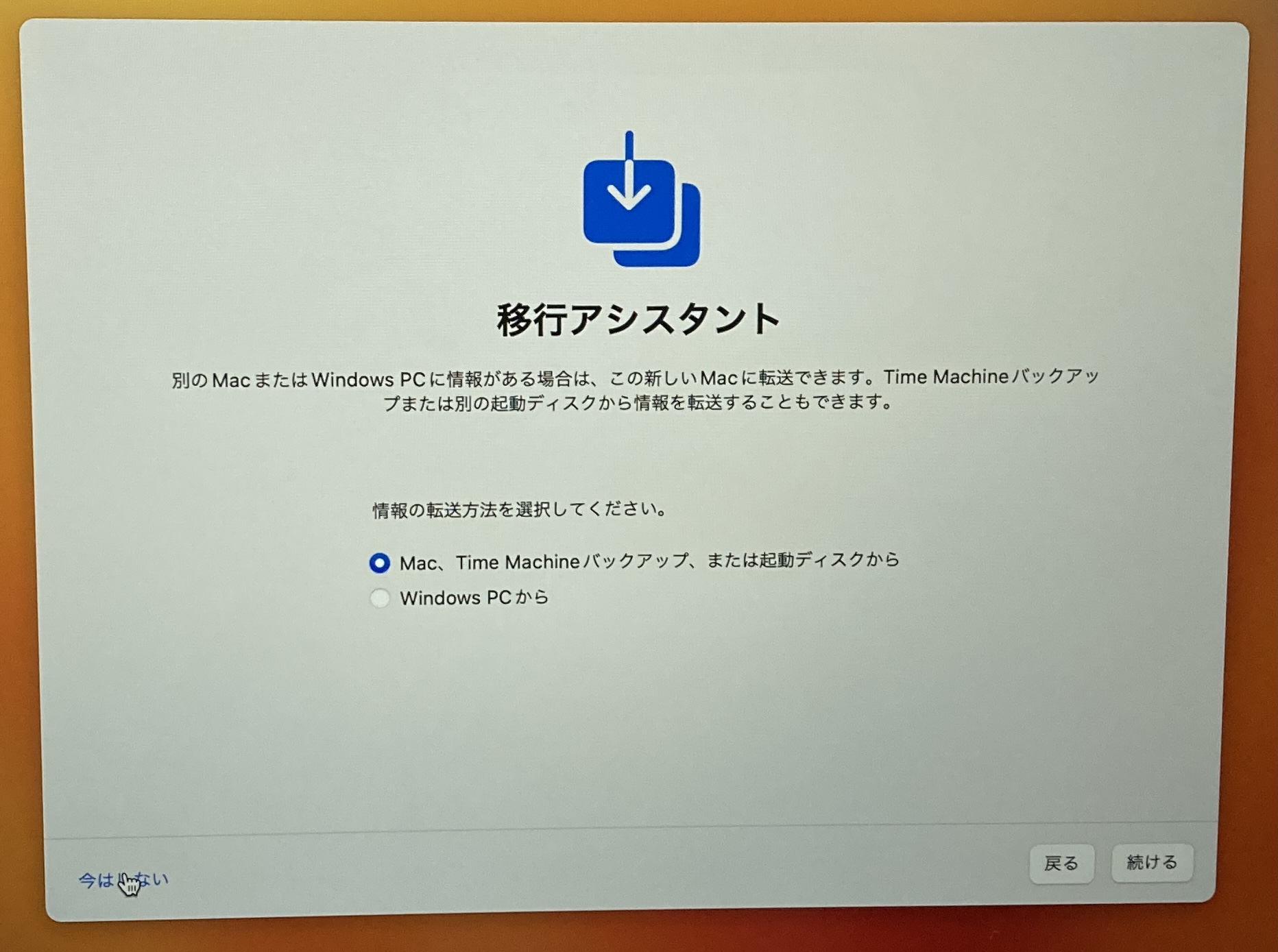
今回は、今はしないを押して進みました。
(別のパソコンからデータを移したい方は、どちらかの転送方法を選択して進めてください。)
すると、Apple ID でサインインの画面が出るので、
自分のApple IDを持っていたら入力して続けるを押す
(Apple IDを持っている人は、入力すると、自分のiphone やiPadが、同期されます。)
次にパスワードを入力し続けるを押す
Apple IDでサインインの画面が出ます。
iCloudのアドレス宛に(私の場合は、自分のPhoneでした)認証コードが届くので、届いた認証コードを入力する。
入力が完了すると
iCloudの利用規約の画面が出るので、
読んで同意するを押す
次は、コンピュータアカウントを作成の画面が出るので、
フルネーム、アカウント名、パスワード、ヒントを作成して入力してください。
フルネーム:ログイン画面で表示される名前
アカウント名:ホームフォルダに表示される名前(Macを再立ち上げする時に出てくる名前)
パスワード:MacBookのロック画面を解除するパスワード
ヒント:パスワードを思い出すヒントで忘れそうな方は入力を。入力しなくてもOK
アップリIDを使用してこのパスワードをリセットする事を許可という項目は
パスワードを忘れた時に自分のApple IDを使用すれば、リセット出来るという設定にしたい場合はチェックを入れる
私は、チェックを入れて続けるを押して進みました。
iCloud 設定画面になるので、しばらく待ちます。
すると、探すの画面になります。
続けるを押して進む
エクスプレス設定の画面は、
今回は、設定をカスタマイズするを押して進みました。
そうすると、位置情報サービスを有効にするという画面が出るので
位置情報を収集されたくないので、チェックを入れずに進みました。
すると、位置情報サービスを使用しなくてよろしいですかという案内が出るので
今回は、使用しないを選択して続けるを押して進みました。
時間帯を選択の画面
日本地図をタップして選択する
都市も選べるので、東京を設定して続けるを押して進む
解析の画面が出るので
今回、どちらも外して続けるを押して進みました。
スくリーンタイムの画面が出るので
続けるを押して進む
Siriの画面が出るので
私は、普段使っていないので、外して続けるを押して進む
FileVaultディスク暗号化↓
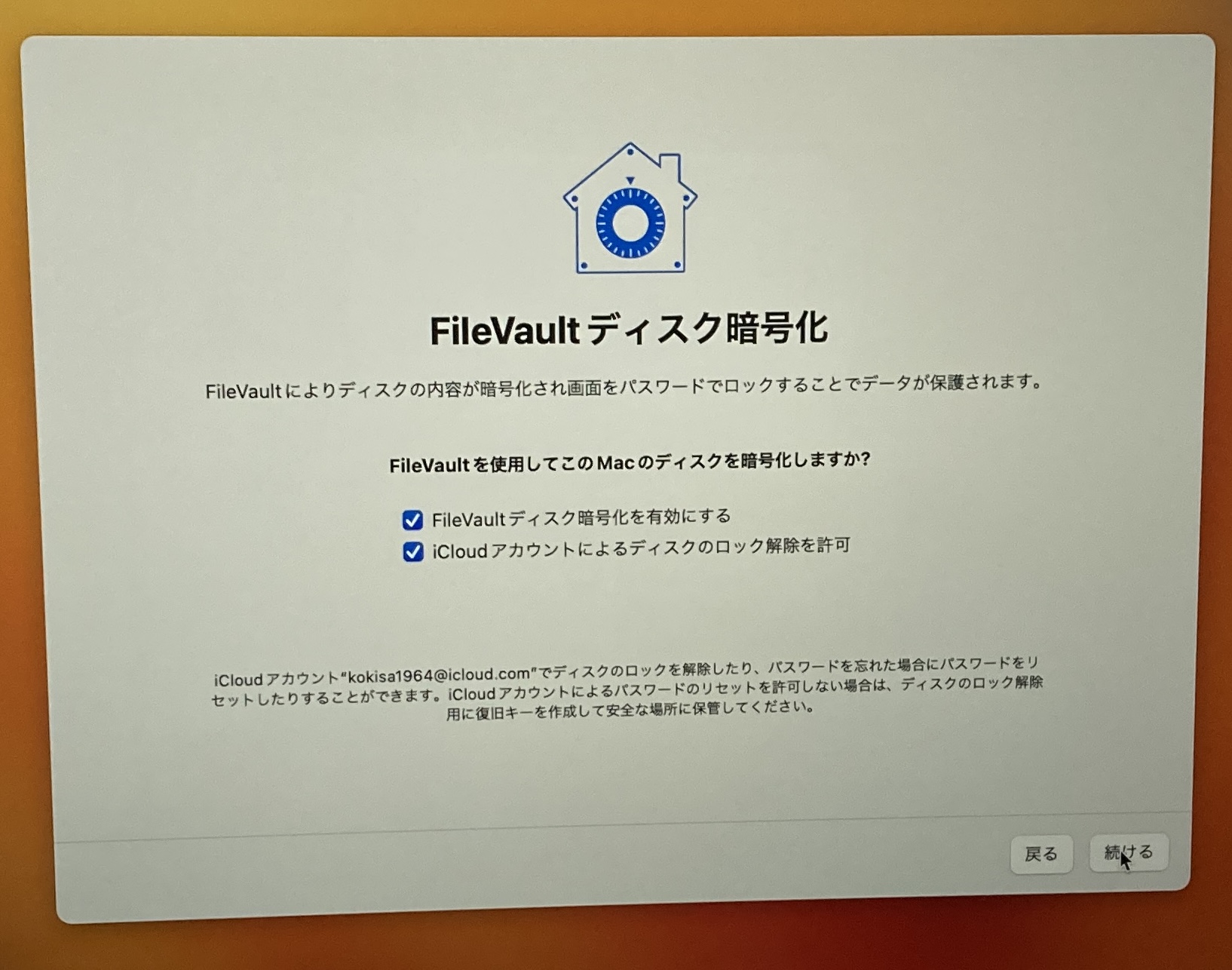
2個ともチェックを入れて続けるを押して進む
Touch IDの画面
指紋認証が使えます。登録すると便利です。
次に、Apple pay の画面が出るので
続けるを推して進む
そうすると、カード情報入力の画面が出るので、
あとで設定するを押して進む
外観モードを選択の画面が出るので
好きなモードを選択して続けるを押して進む
(後でも変更できるので、好きなものを選択する)
True Tone ディスプレイの画面が出るので
続けるを押して進む
ここまでくると、デスクトップが表示されます。
表示されたら初期設定は完了です↓( ◠‿◠ )
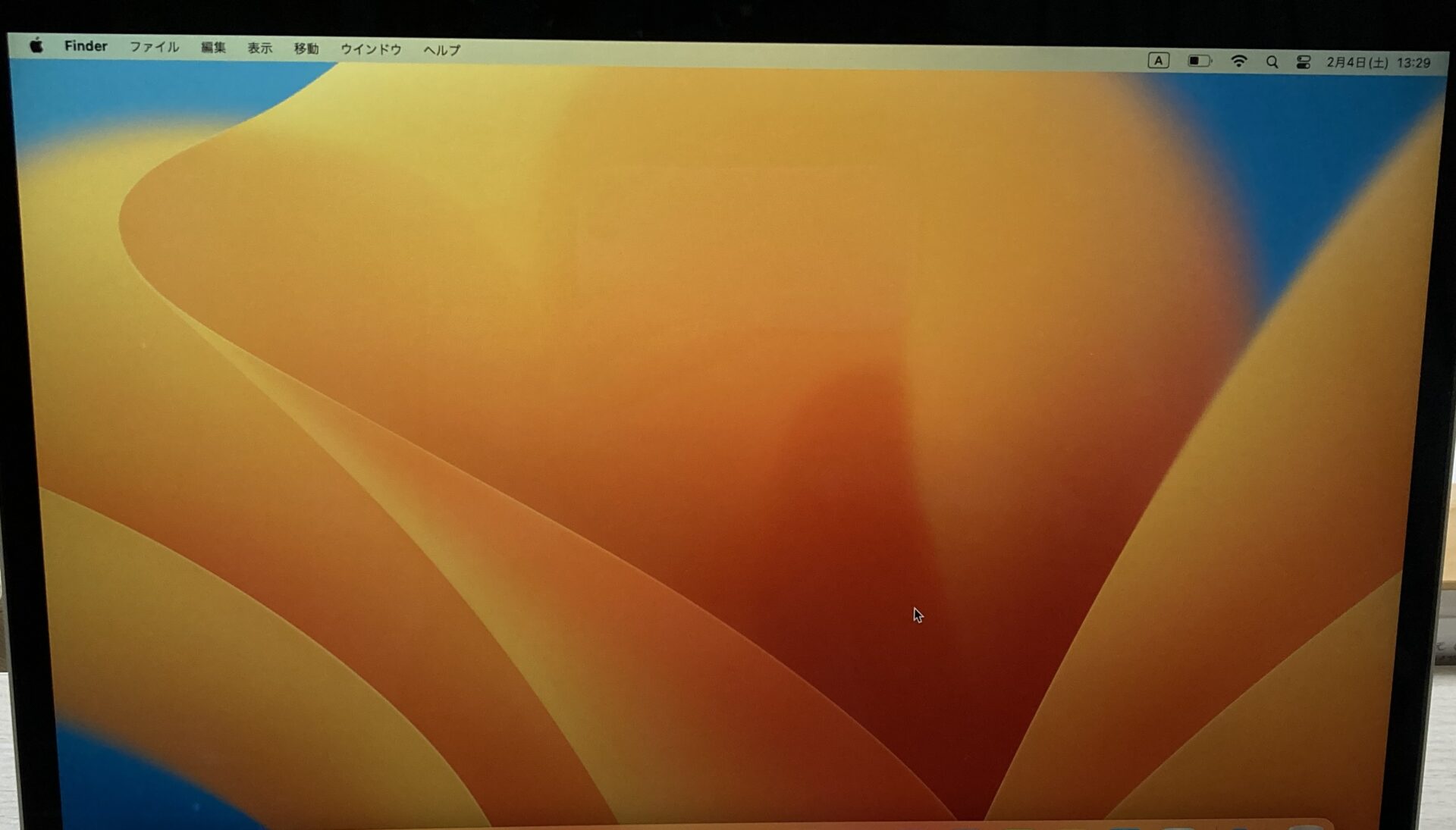
お疲れ様でした٩( ‘ω’ )و
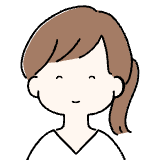
MacBook初心者の私でも楽々に出来ました
さあ、MacBook楽しみましょ〜🎶😄
最後までご覧いただきありがとうございました。

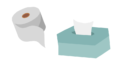

コメント